O Windows pode fazer todo tipo de coisas incríveis. Infelizmente, algumas delas podem ser desnecessárias para você e acabam prejudicando o desempenho do computador. Ao desativar
 programas, processos e serviços não utilizados, você pode reduzir a carga sobre o sistema e ajudá-lo a realizar todo seu potencial.
programas, processos e serviços não utilizados, você pode reduzir a carga sobre o sistema e ajudá-lo a realizar todo seu potencial. Individualmente, algumas das sugestões a seguir podem não produzir uma melhora visível no desempenho. Mas seu efeito cumulativo pode agilizar significativamente o sistema.
Você não precisa desativar todos estes recursos. A maioria deles é útil para a maior parte dos usuários, ou ao menos visualmente agradável, mas para alguns eles podem não fazer sentido. Tentamos fornecer o máximo de informações possíveis sobre cada um para que você possa tomar uma decisão informada ao escolher quais manter e quais desativar.
Para ajudá-lo a seguir nossas sugestões mais facilmente, nós organizamos os recursos de acordo com o local do sistema onde você os desativa. Veja nossas dicas a seguir
A janela de Propriedades do Sistema
Muitos recursos podem ser desativados na janela de propriedades do sistema. Você certamente já passou por ela: é onde você acessa o gerenciador de dispositivos, muda o nome do computador na rede ou controla a Restauração do Sistema.

Propriedades do sistema
Para chegar lá clique em Iniciar, clique com o botão direito do mouse em Computador e selecione o item Propriedades no menu. Então clique em um dos três links no lado esquerdo da janela: Configurações Remotas, Proteção do Sistema ou Configurações avançadas do sistema.
Se preferir um caminho mais direto, clique em Iniciar, digite sysdm.cpl na caixa de pesquisa e tecle Enter. No XP o caminho é o mesmo.
1- Perfumaria desnecessária (Windows XP, Vista e 7)
O Windows não precisa ser bonito pra funcionar bem. E reduzir alguns dos efeitos visuais podem ajudar a liberar preciosos recursos do sistema para as tarefas que realmente importam. Para desativar estas funções, clique na aba Avançado na janela de Propriedades do Sistema, e depois clique no botão configurações na caixa Desempenho.
Isso fará aparecer outra janela onde você pode selecionar quais efeitos visuais manter e quais desativar. Selecione a opção “Ajustar para obter um melhor desempenho” para desativar tudo o que for supérfluo, ou desmarque individualmente os itens que não achar necessários.
2- Relatório de Erros (Windows XP)
Você já deve ter notado que o Windows e os programas que rodam nele ocasionalmente cometem erros. E sempre que algo sai errado o sistema tenta mandar um relatório sobre o ocorrido para a Microsoft. Na teoria, isso ajuda a empresa a encontrar bugs e aperfeiçoar futuras versões do sistema. Se isso realmente ajuda é outra história, mas o usuário não vê nenhum benefício a curto prazo.
Mas é possível desabilitar os relatórios de erros. Para fazer isso no XP, clique na aba Avançado nas Propriedades do Sistema, clique no botão Relatório de Erros no canto inferior direito e selecione Desabilitar relatório de erros. Recomendo manter a opção “Notifique-me quando erros críticos ocorrerem” habilitada.
Os relatórios também podem ser desativados no Vista e no Windows 7, mas não nas Propriedades do Sistema. Explicaremos onde e como fazer isso mais adiante.
3- Assistência remota (Windows XP, Vista e 7)
Se você não está fornecendo nem recebendo suporte técnico a distância, ou se usa uma ferramenta de terceiros para este serviço, não há motivo para manter o recurso de Assistência Remota ativado.
Para desligá-lo, clique na aba Remoto nas Propriedades do Sistema. Desmarque a opção Permitir conexões de Assistência Remota para este computador (caso use o Vista ou Windows 7) ou Permitir que pedidos de assistência remota sejam enviados a partir deste computador (no XP).
4- Janela “Recursos do Windows”
Esta janela bastante útil está semi-oculta no Windows Vista e Windows 7, e permite ligar ou desligar uma imensidão de funções. Você pode controlar quais jogos do Windows estarão disponíveis, desativar gadgets e desligar serviços que desperdiçam recursos do sistema.
Usuários do XP podem pular esta parte, já que esta janela só existe a partir do Windows Vista.
Para abrir a janela de Recursos do Windows, clique em Iniciar, digite “programas e recursos” (sem as aspas) e tecle Enter. Quando a janela Desinstalar ou alterar um programa surgir, clique no link Ativar ou desativar recursos do Windows na lateral esquerda.
Usuários do Windows 7 tem uma alternativa mais rápida. Clique em iniciar, digite “recursos do Windows” e tecle Enter.
Um aviso: esta janela pode demorar para carregar, e quando você clica em OK ela pode demorar ainda mas para fechar. E geralmente o micro é reiniciado em seguida. Então é melhor fazer as alterações de uma vez só, e quando você não tiver mais nenhum programa (ou documento importante) aberto.
5- Impressão via Internet (Windows Vista e 7)
Você imprime documentos através da internet? Se não, não irá sentir falta do Cliente de Impressão via Internet. Para desativá-lo, clique no [+] ao lado do item Serviços de Impressão e Documentos na janela de Recursos do Windows e desmarque a opção Cliente de Impressão via Internet.
6- Windows Meeting Space (Windows Vista)
Se você trabalha com outros usuários do Vista em um projeto conjunto, a ferramenta de colaboração Windows Meeting Space é bastante útil. Ele permite compartilhar arquivos em uma rede enquanto você os edita junto com um colega que está do outro lado do país. Muitas pessoas ficaram desapontadas quando a Microsoft removeu o Meeting Space do Windows 7.
Mas se você não trabalha em projetos conjuntos, o Meeting Space só desperdiça recursos. Para desabilitá-lo, desmarque o item Windows Meeting Space na janela de Recursos do Windows.
7- Tablet PC Extras, Parte 1 (Windows Vista e 7)
Nas longínquas eras antes do surgimento do iPad, um Tablet PC era um notebook com uma tela sensível ao toque que podia girar 180 graus e ser dobrada sobre o teclado, formando um tablet (embora um pouco grandalhão). Tendo estas máquinas em mente (elas ainda existem) a Microsoft oferece algumas ferramentas muito boas para telas sensíveis ao toque.
Na verdade eu estou escrevendo este artigo em um “Tablet PC”, e embora eu raramente o utilize como tablet, não sonharia em desativar estes recursos. Entretanto, se seu computador não tem uma tela sensível ao toque não há sentido em mantê-los ligados.
Este é um processo em duas etapas que começa na janela de Recursos do Windows. Por enquanto, desmarque a opção Componentes opcionais do Tablet PC (Vista) ou Componentes do Tablet PC (Windows 7).
Serviços
Na primeira vez que você olha a janela Serviços, pode ter a impressão que de está se aventurando longe demais pelas entranhas do sistema. Mas fique calmo, as coisas não são tão difíceis quanto parecem.
Para acessar a janela Serviços no Windows Vista ou Windows 7, clique em Iniciar, digite serviços no campo de pesquisa e tecle Enter. No Windows XP clique em Iniciar, Executar, digite services.msc e tecle Enter.
A janela que irá surgir pode dar medo. Ela lista muitos dos serviços (quase 200 no meu PC) dos quais vários programas dependem para funcionar. O problema é que alguns dos serviços que estão rodando poderiam estar desativados.
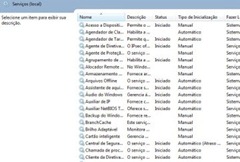
Serviços listados são necessários para que muitos programas funcionem
Dê um duplo-clique em um serviço e sua janela de Propriedades será exibida. Uma opção na aba Geral chamada Tipo de Inicialização controla como o serviço é iniciado. Se for Automático, ele será iniciado junto com o Windows. Se for Manual, ele será carregado quando um programa precisar dele. Selecione Desativado e ele nunca será caregado.
8- Tablet PC Extras, Parte 2 (Windows Vista e 7)
Agora que já sabemos como lidar com serviços, vamos continuar a desabilitar o suporte a Tablet PCs. Na janela Serviços, encontre o item chamado Serviço de Entrada de Tablet PC e dê um duplo-clique sobre ele. Em Tipo de Inicialização selecione a opção Desativado e clique em OK.
9- ReadyBoost (Windows Vista)
Na teoria, plugar um pendrive em seu PC e deixar o ReadyBoost tomar conta dele irá aumentar o desempenho de seu computador. Eu tenho minhas dúvidas. De qualquer forma, se você não está usando o ReadyBoost para deixar seu PC mais rápido, então ele está deixando seu PC mais lento. Desative-o de vez.
Em Serviços, procure por ReadyBooost, dê dois cliques sobre ele e no menu Tipo de Inicialização escolha Desativado. Clique em OK.
O Windows XP não tem ReadyBoost, e no Windows 7 não é possível desabilitá-lo.
10- Indexação e busca (Windows XP, Vista e 7)
A indexação deixa as buscas no Windows consideravelmente mais rápidas, especialmente no Vista e no Windows 7. Uma busca indexada leva alguns segundos, ao passo que uma busca tradicional pode levar vários minutos. Mas quando você não está fazendo buscas, a indexação prejudica o desempenho.
Se você quase nunca faz buscas por arquivos, ou se usa uma ferramenta de buscas de terceiros como o Copernic Desktop ou o Google Desktop, pode desligar a indexação. Se não, deixe-a ativada.
O serviço que você tem que desligar se chama Windows Search no Vista e Windows 7, e Serviço de Indexação no XP. Para desativá-lo, faça como antes: dê dois cliques sobre ele e em Tipo de Inicialização selecione Desativado.
11- Relatório de Erros (Windows Vista e 7)
Já expliquei como desabilitar este recurso no Windows XP. Mas para fazer o mesmo no Windows Vista ou Windows 7, é necessário ir a um outro lugar. Na janela Serviços, procure por Serviço de Relatório de Erro do Windows. Dê dois cliques sobre ele, escolha Desativado em Tipo de Inicialização e clique em OK.
12- Troca rápida de usuário (Windows XP)
Este serviço permite que o Windows mantenha dois ou mais usuários “logados” e ativos ao mesmo tempo. Isto é útil, desde que você compartilhe seu PC com outra pessoa. Mas se ele é todo seu, desative este recurso: procure por Serviço de Compatibilidade de Troca Rápida de Usuário, dê dois cliques sobre ele, escolha Desativado em Tipo de Inicialização e clique em OK.
13- Ajuda e Suporte (Windows XP)
Este recurso não deve ser desligado completamente. Afinal de contas, se você precisar de ajuda com algum componente do XP, a última coisa que quer ver é uma mensagem de erro.
Mas a não ser que você use a Ajuda constantemente, não vai querer que ela fique rodando quando você não precisa. Vá até Serviços e procure o item Ajuda e Suporte, dê dois cliques e em Tipo de Inicialização escolha a opção Manual. Assim, o serviço só será carregado quando for necessário.
Arquivos offline (Windows Vista e 7, apenas nas versões Business e Ultimate)
Se você trabalha com arquivos armazenados em um servidor que não está sempre disponível o recurso Arquivos Offline facilita a vida, já que os copia para seu HD e mantém a cópia local e o original no servidor sempre sincronizados.
Mas se você não trabalha com isso, não faz sentido deixar o recurso ativo. Encontre o serviço Arquivos Offline, dê dois cliques sobre ele e mude seu Tipo de Inicialização para Desativado. Lembre-se: este recursos só existe nas versões Business e Ultimate do Windows Vista e Windows 7.
O Desktop
Os recursos listados aqui são os mais fáceis de desativar - e são os que provavelmente irão resultar no maior ganho de desempenho.
14- Aero (Windows Vista e 7)
Primeiro passo: o Aero é o tema de interface usado no Windows Vista e Windows 7, responsável pelas barras de título translúcidas nas janeas e outros efeitos especiais. Não é um item funcional essencial, mas dá ao desktop um visual tridimensional bastante agradável.
Infelizmente ele consome recursos do sistema, e dependendo da velocidade do seu PC e sua vontade de trocar desempenho por beleza pode valer a pena desativá-lo.
Para desativá-lo no Vista, clique com o botão direito no Desktop e selecione o item Personalizar. Depois escolha Cor e Aparência das Janelas. Clique em “Abrir propriedades de aparência clássicas para mais opções de cor”.
Já no Windows 7, clique com o botão direito no Desktop e selecione Personalizar. Escolha um dos temas em “Tema Básico e de Alto Contraste”.
15- A barra lateral (Windows Vista)
Uma barra cheia de “widgets” no lado direito do desktop do Windows Vista deve ter soado como uma boa idéia na época. Quem não gostaria de algo que o distrai quando você precisa se concentrar, ocupa espaço precioso na tela e reduz o desempenho do sistema como uma bigorna presa na perna de um nadador?
Alguém deve ter reclamado, porque a Microsoft não incluiu a Sidebar no Windows 7.
Ao contrário dos outros recursos deste artigo, este não tem nenhum valor que o redima. Não estou sugerindo que você o desligue, estou pedindo que faça isso sem nem pensar duas vezes.
Para se livrar da sidebar de uma vez por todas, clique em um espaço vazio dela com o botão direito do mouse e selecione Propriedades. Desmarque a opção “Abrir a Sidebar quando o Windows Iniciar”.
Por: Lincoln Spector, da PC World EUA








0 comentários:
Postar um comentário
Todos comentários são lidos e moderados previamente.
São publicados apenas aqueles que respeitarem as regras abaixo:
-Ter relação com o assunto do post.
-Não conter propagandas de outro site ou blog.
-Não incluir links no conteúdo do comentário.
-Se quiser deixar sua URL, comente usando a opção OpenID;
Obrigado(a) por comentar!