
O Backup e Restauração – aprimorada para o Windows 7 – cria cópias de segurança dos seus arquivos pessoais mais importantes, para que você sempre esteja preparado para o pior.
Deixem o Windows escolher o que acrescentar ao backup ou escolha você mesmo pastas, bibliotecas e unidades. O Windows pode fazer o backup dos arquivos no horário que você escolher - basta configurar e ficar tranquilo.
É possível fazer backup em outra unidade ou DVD. E se estiver usando as edições Professional ou Ultimate do Windows 7, você também terá a opção de fazer o backup dos arquivos em uma rede.
Fazer backup dos arquivos
Para fazer backup dos arquivos
- Para abrir Backup e Restauração, clique no botão Iniciar, em Painel de Controle, em Sistema e Manutenção e em Backup e Restauração.
- Siga um destes procedimentos:
- Se você nunca usou o Backup do Windows, clique em Configurar backup e depois siga as etapas no assistente. Se você for solicitado a informar uma senha de administrador ou sua confirmação, digite a senha ou forneça a confirmação.
- Se você já criou um backup antes, pode aguardar o backup agendado regularmente ou criar um novo backup manualmente, clicando em Fazer backup agora. Se você for solicitado a informar uma senha de administrador ou sua confirmação, digite a senha ou forneça a confirmação.
- Recomendamos que você não faça o backup dos arquivos no mesmo disco rígido em que o Windows se encontra instalado.
- Sempre armazene a mídia usada para backups (discos rígidos externos, DVDs ou CDs) em um local seguro para impedir que pessoas não autorizadas tenham acesso aos seus arquivos; recomendamos um local à prova de fogo, separado do computador. Você também pode criptografar os dados no backup.
Depois que você criar o seu primeiro backup, o Backup do Windows adicionará as informações novas ou alteradas aos backups subsequentes. Se você estiver salvando os seus backups em um disco rígido ou em um local de rede, o Backup do Windows criará um backup novo e completo automaticamente, quando necessário. Se você estiver salvando os backups em CDs ou DVDs, mas não puder encontrar um disco de backup existente, ou se quiser criar um novo backup de todos os arquivos do computador, poderá criar um backup completo. Veja como criar um backup completo:
- Para abrir Backup e Restauração, clique no botão Iniciar, em Painel de Controle, em Sistema e Manutenção e em Backup e Restauração.
- No painel esquerdo, clique em Criar um novo backup completo.
Você só verá essa opção se o backup estiver sendo salvo em CDs ou DVDs.
Para configurar o backup após a atualização de uma versão anterior do Windows
Depois que você atualizar o Windows, precisará configurar o Backup do Windows, mesmo tendo um backup agendado na versão anterior do Windows. Isso ocorre porque foram feitas várias alterações no programa de backup. Em vez de selecionar os tipos de arquivos para backup, você poderá fazer com que o Windows faça o backup dos arquivos salvos em bibliotecas, na área de trabalho e em pastas padrão do Windows, ou poderá escolher bibliotecas e pastas específicas para incluir no backup. Também é possível criar uma imagem do sistema do computador
Para configurar o backup, siga estas etapas:
- Para abrir Backup e Restauração, clique no botão Iniciar, em Painel de Controle, em Sistema e Manutenção e em Backup e Restauração.
- Clique em Configurar backup e siga as etapas no assistente. Se você for solicitado a informar uma senha de administrador ou sua confirmação, digite a senha ou forneça a confirmação.

| De quanto espaço de armazenamento precisarei para fazer backup de arquivos? |
Isso depende do tamanho dos arquivos incluídos no backup. Recomendamos que você salve o backup em um disco rígido externo com capacidade de, no mínimo, 200 GB. O Backup do Windows mantém o controle dos arquivos que foram adicionados ou modificados desde o último backup e depois atualiza o backup existente, salvando espaço em disco. Você pode gerenciar o espaço em disco usado para backups, fazendo o seguinte:
- Para abrir Backup e Restauração, clique no botão Iniciar, em Painel de Controle, em Sistema e Manutenção e em Backup e Restauração.
- Clique em Gerenciar espaço. Se você for solicitado a informar uma senha de administrador ou sua confirmação, digite a senha ou forneça a confirmação.
Se você não configurou o backup, não verá Gerenciar espaço.
- Para excluir backups de arquivos mais antigos, em Backup de arquivo de dados, clique em Exibir backups.
- Para alterar a quantidade de espaço utilizada por backups de imagens do sistema, em Imagem do sistema, clique em Alterar configurações.
| Como restaurar arquivos? |
Você restaura arquivos usando o assistente Restaurar Arquivos. Você pode restaurar arquivos individuais, vários arquivos ou todos os arquivos de um backup. Você também pode restaurar apenas os seus arquivos ou os arquivos de todas as pessoas que usam o computador.
Para abrir Backup e Restauração, clique no botão Iniciar, em Painel de Controle, em Sistema e Manutenção e em Backup e Restauração.
| Como recupero os meus arquivos se o computador parar de funcionar? |
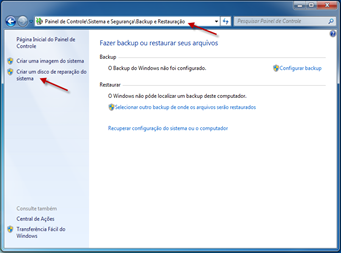
Depende do tipo de backup feito e de quais arquivos você deseja restaurar.
- Se você tiver um backup de imagem do sistema, poderá restaurar o Windows, os programas e os arquivos. Para instruções sobre como restaurar o computador usando um backup de imagem do sistema Veja neste link .
- Se você tiver um backup de arquivos, poderá restaurar os arquivos em outro computador ou providenciar o conserto do computador e depois restaurar os arquivos nele.








boa amigo parabens
ResponderExcluir